MACROS!
¿Què es una macro?
Una macro es un conjunto de comandos que se almacena en un lugar especial de Excel de manera que están siempre disponibles cuando los necesites ejecutar.
Por ejemplo, si todas las mañanas creas un reporte de ventas y en ese reporte siempre das el mismo formato a los textos, se podría crear una macro para que lo haga automáticamente por ti. Las macros se utilizan principalmente para eliminar la necesidad de repetir los pasos de aquellas tareas que realizas una y otra vez.
Por ejemplo, si todas las mañanas creas un reporte de ventas y en ese reporte siempre das el mismo formato a los textos, se podría crear una macro para que lo haga automáticamente por ti. Las macros se utilizan principalmente para eliminar la necesidad de repetir los pasos de aquellas tareas que realizas una y otra vez.
Un lenguaje de programación
Las macros se escriben en un lenguaje de computadora especial que es conocido como Visual Basic for Applications (VBA). Este lenguaje permite acceder a prácticamente todas las funcionalidades de Excel y con ello también ampliar la funcionalidad del programa.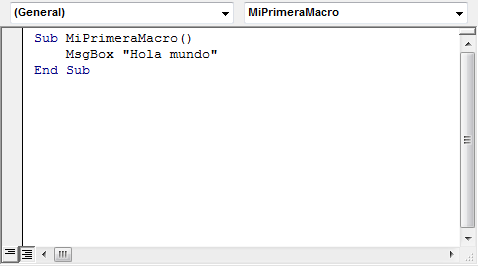

Caracterìsticas de las macros.
- Es un comando integrado a Excel que te permite Grabar todas las acciones ejecutadas en Excel.
- Forman parte del Software integrado a Excel llamado (VBA) Visual Basic para Aplicaciones.
- Es la forma más fácil de aprender a Programar, ya que solo tienes que grabar las acciones para conocer sus códigos.
- Solo graban acciones de procesos especiales ejemplo (Editar, Copiar, Pegar, etc.).
Asignar una macro a un botón Formulario o Control
Se pueden utilizar un botón (un control de formulario) o un botón de comando (un control ActiveX) para ejecutar una macro que realiza una acción cuando un usuario hace clic en él.
Se conocen como botón de comando tanto el botón de control de formulario como el botón de comando de control ActiveX. Es posible utilizar un botón o un botón de comando para automatizar la impresión de una hoja de cálculo, el filtrado de filtrar datos o el cálculo de cifras. En general, el botón de control de formulario y el botón de comando de control ActiveX tienen una apariencia y una función similares. Sin embargo, hay algunas diferencias que se explicarán en las secciones siguientes.
Botón (control de formulario) | Botón de comando (control ActiveX)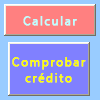 |
Encontrará las macros y las herramientas VBA en la pestaña Desarrollador, que está oculta de forma predeterminada, por lo que el primer paso consiste en habilitarla.
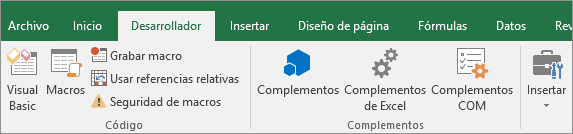
Siga estos pasos:
En Excel 2016, Excel 2013, y Excel 2010
- Vaya a Archivo > Opciones >Personalizar cinta de opciones.
- En la categoría Personalizar cinta, en la lista Pestañas principales, active la casilla Programador y, a continuación, haga clic en Aceptar.
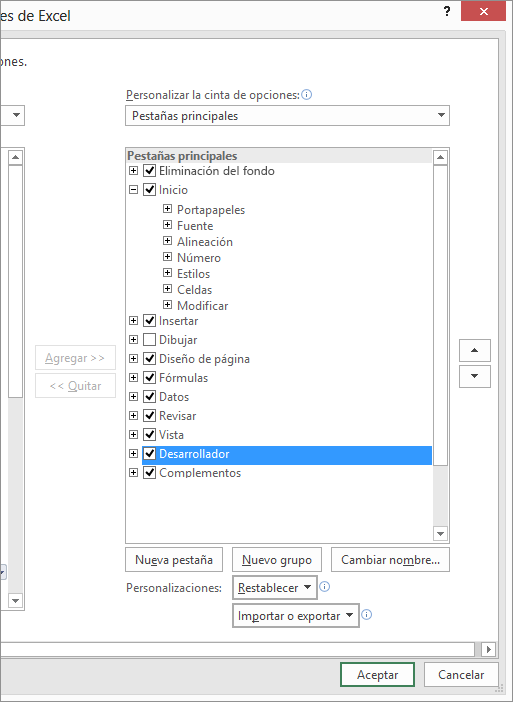
- En Excel 2007
- Haga clic en el botón de Microsoft Office
 y, a continuación, haga clic en Opciones de Excel.
y, a continuación, haga clic en Opciones de Excel.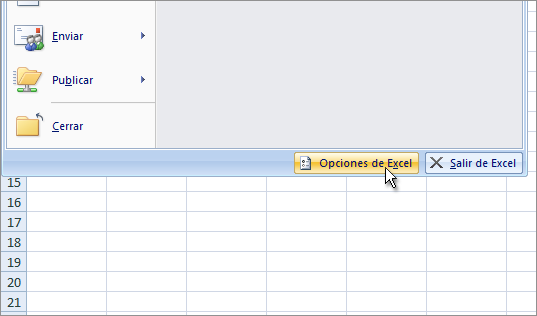
- En la categoría Más frecuentes, bajo Opciones principales para trabajar con Excel, active la casilla de verificación Mostrar ficha Programador en la cinta de opciones y, a continuación, haga clic en Aceptar.
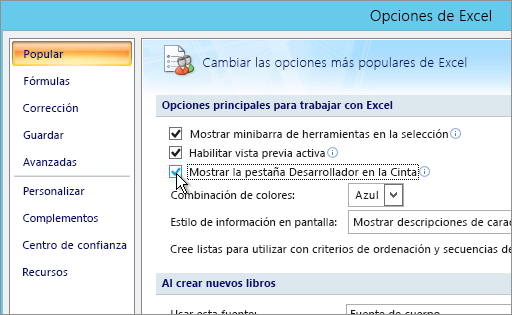
Agregar un botón (control de formulario)
- En la ficha Programador, en el grupo Controles, haga clic en Insertar y después, en Controles de formulario, haga clic en Botón
 .
.
- Haga clic en la ubicación de la hoja de cálculo en la que desee que aparezca la esquina superior izquierda del botón.Aparecerá el cuadro de diálogo Asignar Macro.
- Asigne una macro al botón y, a continuación, haga clic en Aceptar.
- Para especificar las propiedades de control del botón, haga clic con el botón secundario en el botón y, a continuación, haga clic en Formato de control.
Agregar un botón de comando (control ActiveX)
- En la ficha Programador, en el grupo Controles, haga clic en Insertar y después, en Controles ActiveX, haga clic en Botón de comando
 .
.
- Haga clic en la ubicación de la hoja de cálculo en la que desee que aparezca la esquina superior izquierda del botón de comando.
- En el grupo Controles, haga clic en Ver código.Se iniciará el Editor de Visual Basic. Compruebe que esté seleccionado Clic en la lista desplegable de la derecha. El procedimiento Sub llamado CommandButton1_Click, como se muestra en la imagen siguiente, ejecuta dos macros cuando se hace clic en el botón: SelectC15 y HelloMessage.
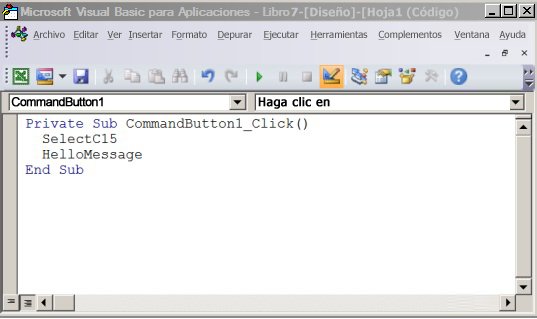
- En el subprocedimiento del botón de comandos, realice una de las operaciones siguientes:
- Escriba el nombre de una macro existente en la hoja de cálculo. Puede encontrar las macros haciendo clic en Macros en el grupo Código. Puede ejecutar varias macros con un botón escribiendo los nombres de las macros en líneas diferentes dentro del subprocedimiento.
- Escriba su propio código VBA.
- Cierre el Editor de Visual Basic y haga clic en Modo de diseño
 para asegurarse de que el modo de diseño está desactivado.
para asegurarse de que el modo de diseño está desactivado. - Para ejecutar el código de VBA que se ha adjuntado al botón, haga clic en el botón de comandos de ActiveX que acaba de crear.
- Para modificar el control ActiveX, asegúrese de que está en el modo de diseño. En la ficha Programador, en el grupo Controles, active Modo Diseño .
- Para especificar las propiedades de control del botón de comando, en la pestaña Desarrollador, en el grupo Controles, haga clic en Propiedades
 . También puede hacer clic con el botón derecho en el botón de comando y, después, hacer clic en Propiedades.Nota: Antes de hacer clic en Propiedades, asegúrese de que el objeto cuyas propiedades desea examinar o modificar está seleccionado.Aparece el cuadro de diálogo Propiedades. Para obtener información detallada acerca de cada propiedad, seleccione la propiedad y, a continuación, presione F1 para ver un tema de la Ayuda de Visual Basic. También puede escribir el nombre de la propiedad en el cuadro Buscar de la Ayuda de Visual Basic. La siguiente tabla resume las propiedades disponibles.
. También puede hacer clic con el botón derecho en el botón de comando y, después, hacer clic en Propiedades.Nota: Antes de hacer clic en Propiedades, asegúrese de que el objeto cuyas propiedades desea examinar o modificar está seleccionado.Aparece el cuadro de diálogo Propiedades. Para obtener información detallada acerca de cada propiedad, seleccione la propiedad y, a continuación, presione F1 para ver un tema de la Ayuda de Visual Basic. También puede escribir el nombre de la propiedad en el cuadro Buscar de la Ayuda de Visual Basic. La siguiente tabla resume las propiedades disponibles.
Si desea especificar
|
Use esta propiedad
|
General:
| |
Si el control se carga al abrir el libro. (excepto para controles ActiveX)
|
AutoLoad (Excel)
|
Si el control puede recibir el foco y responder a eventos generados por el usuario.
|
Enabled (formulario)
|
Si se puede modificar el control.
|
Locked (formulario)
|
El nombre del control.
|
Name (formulario)
|
La manera en que el control está unido a las celdas que están debajo de él (libre flotante, mover sin cambiar el tamaño o mover y cambiar el tamaño).
|
Placement (Excel)
|
Si se puede imprimir el control.
|
PrintObject (Excel)
|
Si el control está visible u oculto.
|
Visible (formulario)
|
Texto:
| |
Atributos de fuente (negrita, cursiva, tamaño, tachado, subrayado y grosor).
|
Bold, Italic, Size, StrikeThrough, Underline, Weight (formulario)
|
Texto descriptivo sobre el control que lo identifica o lo describe.
|
Caption (formulario)
|
Si el contenido del control se ajusta automáticamente al final de una línea.
|
WordWrap (formulario)
|
Tamaño y posición:
| |
Si el tamaño del control se ajusta automáticamente para mostrar todo el contenido.
|
AutoSize (formulario)
|
El alto o ancho en puntos.
|
Height, Width (formulario)
|
La distancia entre el control y el borde izquierdo o el superior de la hoja de cálculo.
|
Left, Top (formulario)
|
Formato:
| |
El color de fondo.
|
BackColor (formulario)
|
El estilo de fondo (transparente u opaco).
|
BackStyle (formulario)
|
El color de primer plano.
|
ForeColor (formulario)
|
Si el control tiene una sombra.
|
Shadow (Excel)
|
Imagen:
| |
El mapa de bits que se muestra en el control.
|
Picture (formulario)
|
La ubicación de la imagen en relación con su título (izquierda, superior, derecha, etc.).
|
PicturePosition (formulario)
|
Teclado y mouse:
| |
La tecla de método abreviado para el control.
|
Accelerator (formulario)
|
Un icono del mouse personalizado.
|
MouseIcon (formulario)
|
El tipo de puntero que se muestra cuando el usuario sitúa el mouse sobre un objeto determinado (por ejemplo: estándar, flecha o en forma de I).
|
MousePointer (formulario)
|
Si el control recibe el foco cuando se hace clic en él.
|
TakeFocusOnClick (formulario)
|
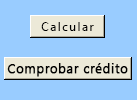
No hay comentarios.:
Publicar un comentario