La grabadora de macros
Puedes crear una macro utilizando el lenguaje de programación VBA, pero el método más sencillo es utilizar la grabadora de macros que guardará todos los pasos realizados para ejecutarlos posteriormente.
La grabadora de macros almacena cada acción que se realiza en Excel, por eso es conveniente planear con antelación los pasos a seguir de manera que no se realicen acciones innecesarias mientras se realiza la grabación. Para utilizar la grabadora de macros debes ir a la ficha Programador y seleccionar el comando Grabar macro.
Al pulsar el botón se mostrará el cuadro de diálogo Grabar macro.
En el cuadro de texto Nombre de la macro deberás colocar el nombre que identificará de manera única a la macro que estamos por crear. De manera opcional puedes asignar un método abreviado de teclado el cual permitirá ejecutar la macro con la combinación de teclas especificadas.
La lista de opciones Guardar macro en permite seleccionar la ubicación donde se almacenará la macro.
- Este libro. Guarda la macro en el libro actual.
- Libro nuevo. La macro se guarda en un libro nuevo y que pueden ser ejecutadas en cualquier libro creado durante la sesión actual de Excel.
- Libro de macros personal. Esta opción permite utilizar la macro en cualquier momento sin importar el libro de Excel que se esté utilizando.
También puedes colocar una Descripción para la macro que vas a crear. Finalmente debes pulsar el botón Aceptar para iniciar con la grabación de la macro. Al terminar de ejecutar las acciones planeadas deberás pulsar el botón Detener grabación para completar la macro.
EJEMPLO
La maravillosa aplicación que utilizan los comerciales, vendedores, etc. nos extrae esta tabla, que como veréis, sólo nos muestra los datos, sin ningún tipo de formato, y esto, por así decirlo: no es presentable a nadie.
Y lo que hacemos mes a mes, es enviarle algo así a nuestro superior:
Más bonito, visual, corrigiendo los formatos de fechas, y añadiendo un promedio de ventas/día en cada vendedor, con un formato condicional para que muestre los semáforos en relación a las ventas entre ellos (Verde: más ventas; Rojo: menos ventas; Ámbar: la media). Para que este promedio salga correctamente, hemos tenido que eliminar los “0” en los fines de semana (días en los que no hay servicio de ventas).
Todas estas acciones, que hacemos mes a mes, realmente no nos comen mucho tiempo, no más de 5 minutos… salvo que nos lo pidan diario o semanal, tengamos varios grupos de vendedores… Estoy seguro de que este pequeño tutorial te será de mucha ayuda para tus tareas.
Vamos con algo de acción.
Y ahora, a la izquierda, veremos varias opciones… la que nos interesa: Grabar Macro.
Es cierto que hay mucha gente que programa sus macros para tareas más complejas, pero este tutorial no es para esa gente… es para todo el mundo que empieza con excel o que no tiene muchas tablas en el asunto. La mejor manera de empezar es grabando una Macro.
Antes de grabar la Macro, vamos a preparar un poco nuestra tabla… simplemente vamos a bajar los datos, salvo los títulos, dejando 3 filas vacías encima de los datos de los vendedores. De la siguiente forma:
¿Motivo? Simple… las semanas comienzan en lunes, y el primer día del que tenemos datos es jueves, así que dejamos espacio para esos días. En este mes no nos servirá para nada, pero sí para futuros meses, ya le dejamos espacio. En el futuro, sólo tenemos que pegar los datos empezando en el día que sea necesario.
Ahora sí, vamos con la Macro.
Cuando pulsamos el botón Grabar Macro, nos aparecerá esta ventana:
Vamos a ponerle el nombre. Para esto, Office es un poco especialito, dado que:
- El primer carácter del nombre de la macro debe ser una letra.
- Los demás caracteres pueden ser letras, números o caracteres de subrayado.
- No se permiten espacios en un nombre de macro; puede utilizarse un “_” como separador de palabras.
- No puedes utilizar un nombre de macro que también sea una referencia de celda; de lo contrario puede aparecer un mensaje indicando que el nombre de la macro no es válido.
Llamemos a nuestra macro: Estilo_informe, y le indicaremos que nos lo guarde en “Libro de macros personal”, así lo tendremos disponible en cualquier hoja de Excel que abramos.
Desde el momento en que pulsemos el botón Aceptar, Excel comenzará a grabar todas nuestras acciones, que serán las que programen nuestra macro, así que vayamos con cuidado para no tener que repetir acciones, o borrar la macro.
Sigamos estos pasos:
- Le damos formato a la fecha, para que se muestre como más te guste (si indicas que te muestre el nombre, podrás identificar rápidamente los fines de semana).
- Coloreamos la tabla a nuestro gusto. Yo diferencio días de la semana y fin de semana, para ver grupos de días más cómodamente. También le pongo las celdas que no uso en color blanco para darle un aspecto más limpio… pijadas personales.
- Quitamos los “0” de los fines de semana para que el promedio nos salga correctamente.
- Añadimos una nueva tablita, debajo de la grande, que sea resumen del número de ventas y el promedio de ventas/día de cada vendedor. A la derecha de la tablita añadimos los totales. Como el mes que hemos escogido es de 31 días, en el futuro no tendremos que mover la tabla, dado que no habrá meses de más de 31 días.
- Coloreamos esta tablita en el estilo de la tabla superior.
Hemos terminado, ahora le damos al botón “Detener Macro”, y listo.
Ahora, cada vez que queramos dar forma a nuestra tabla extraída del programa de los vendedores, lo único que tendremos que hacer será “dejar X filas vacías encima de los datos” en relación al día de la semana con que empiece el mes, y “llamar” a nuestra macro para que haga su trabajo. Nos vamos a la Pestaña Programador y le damos al botón de Macros, y escojemos la nuestra de la lista. Puede que tengas que desplegar el menú de “Macros en:”.
Si nos damos cuenta, lo único que hemos hecho a mayores de la preparación de nuestro informe ha sido grabar una Macro que ha guardado todas las acciones que hemos hecho.
Cada uno le encontrará una utilidad diferente, y programará una macro diferente dependiendo de sus necesidades, pero desde luego todos coincidirán en que es una herramienta imprescindible para el ahorro de tiempo en las tareas más rutinarias.
- Podemos programar macros para eliminar contenido en un clic.
- Por ejemplo, si el programa de vendedores extrae las tablas perfectas, podemos simplemente eliminar los “0” y añadir nuestra tabla resumen.
- Podemos programar macros para dar un formato determinado.
- Podemos programar macros para que nos creen gráficos obteniendo datos de un rango determinado.
- Podemos asignar una macro a un botón o una imagen para no tener que buscarla en la Pestaña Programador.
- Podemos…
Podemos hacer lo que todos queremos hacer… hacer más en menos tiempo, e invertir el restante en cosas más placenteras o productivas… al fin y al cabo, la procrastinación está ahí para hacer uso de ella de vez en cuando, no va a ser todo trabajar o estudiar, no?
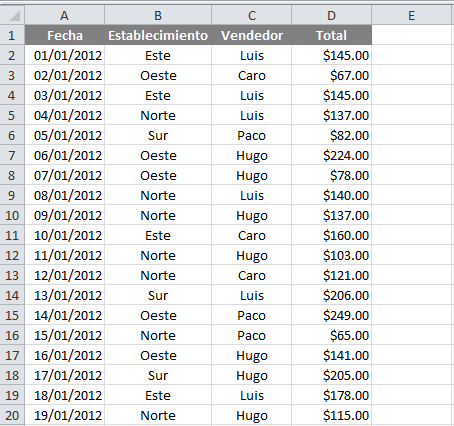

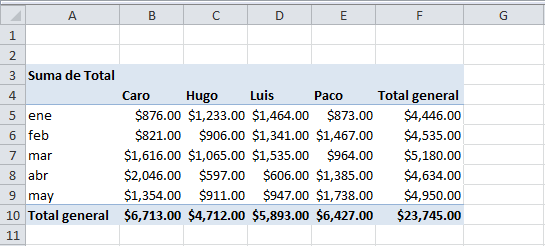
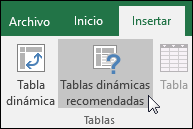
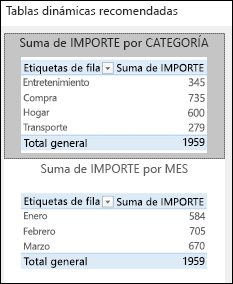
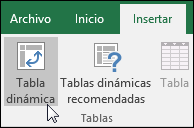
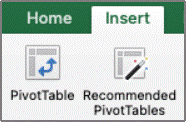
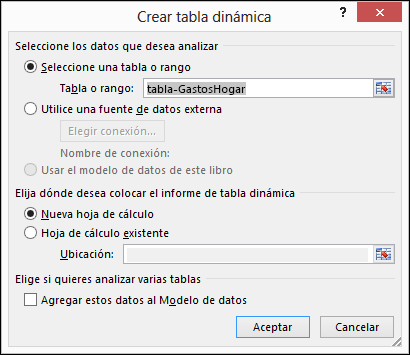


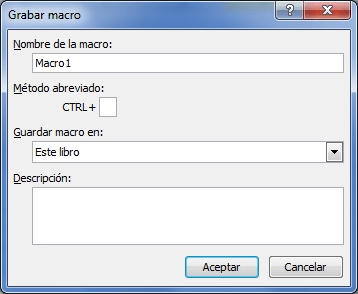

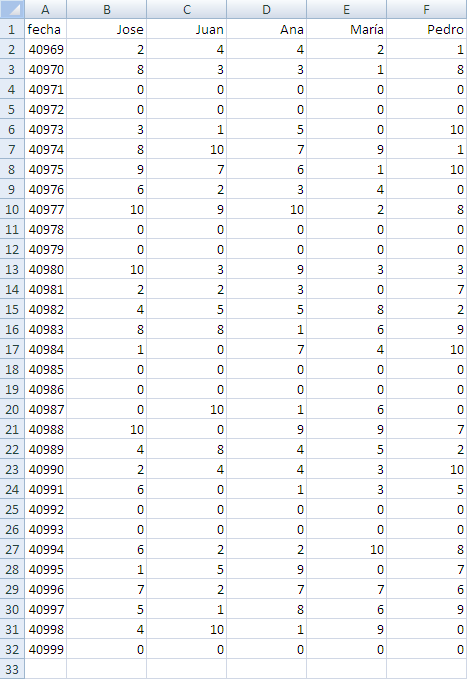
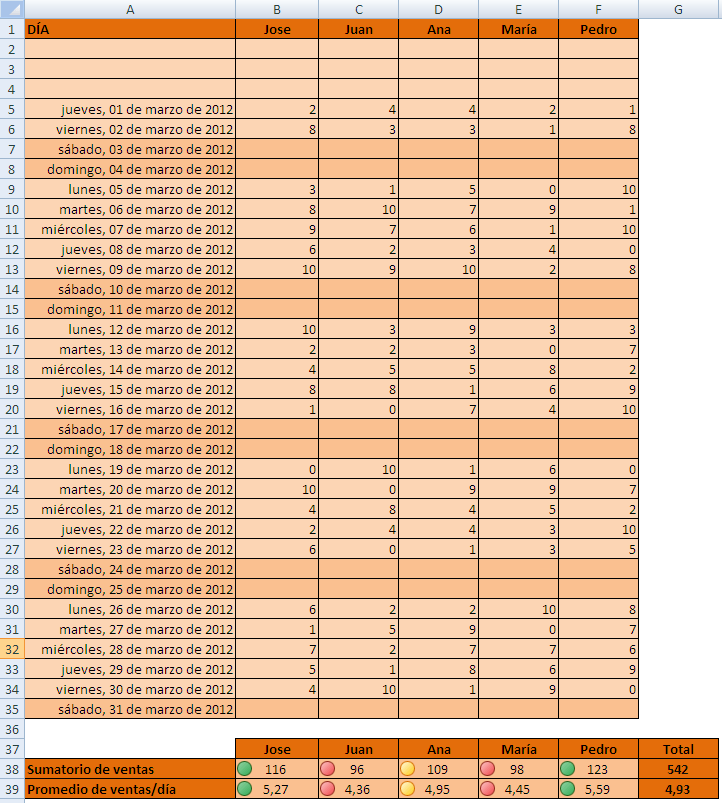

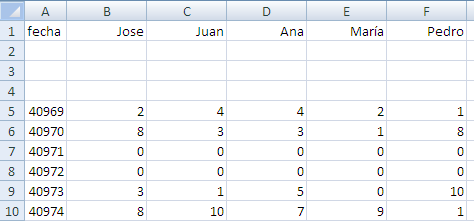
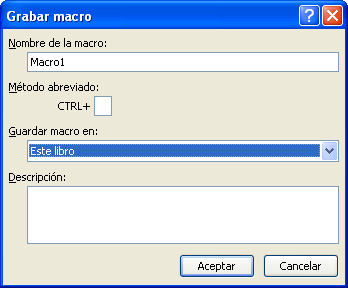
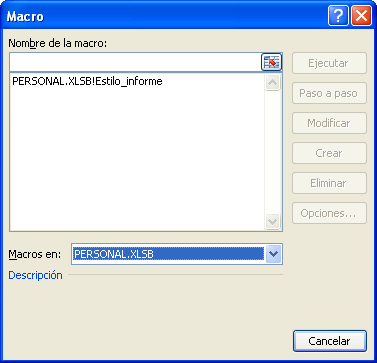
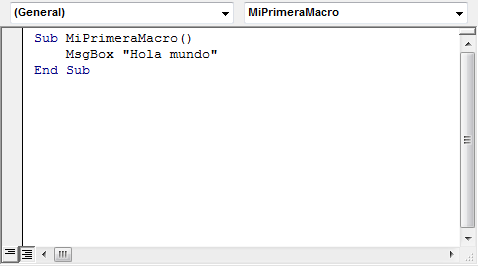

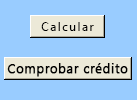
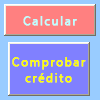
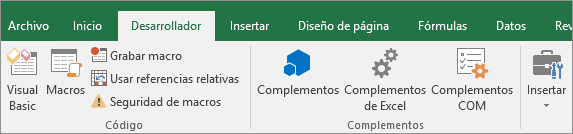
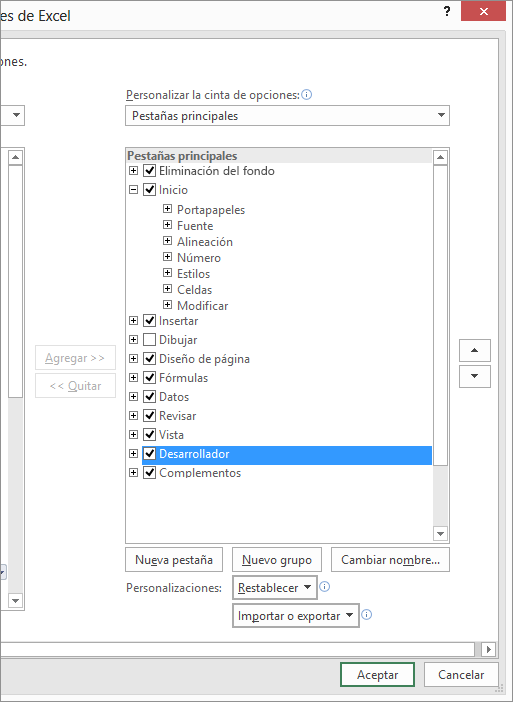
 y, a continuación, haga clic en
y, a continuación, haga clic en 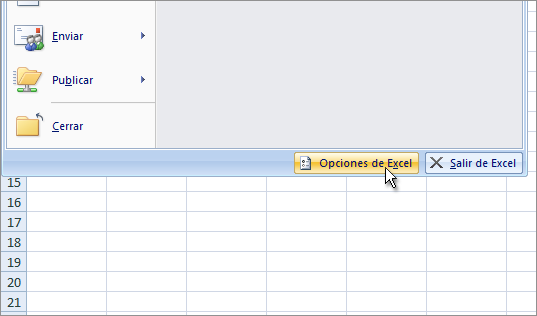
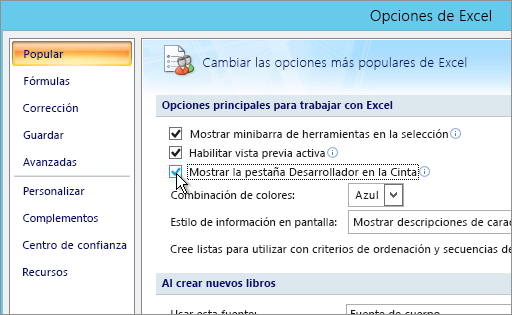


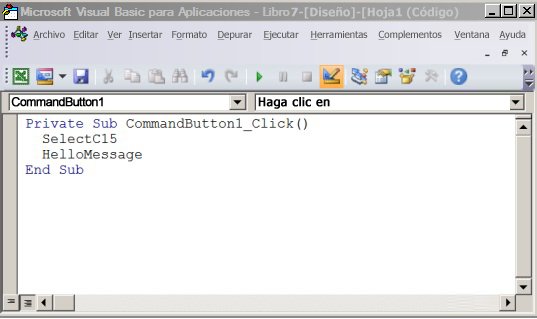
 para asegurarse de que el modo de diseño está desactivado.
para asegurarse de que el modo de diseño está desactivado. . También puede hacer clic con el botón derecho en el botón de comando y, después, hacer clic en
. También puede hacer clic con el botón derecho en el botón de comando y, después, hacer clic en